Command Line Interpreter
Definition: A command line interpreter is any program that allows the entering ofcommands and then executes those commands to the operating system.
In most Windows operating systems, the primary command line interpreter is Command Prompt. Windows PowerShell is a more advanced command line interpreter available alongside Command Prompt in more recent versions of Windows.
In Windows XP and Windows 2000, a special diagnostic tool called Recovery Consolealso acts as a command line interpreter to perform various troubleshooting and system repair tasks.
Any command line interpreter program is also often referred to in general as a command line interface.
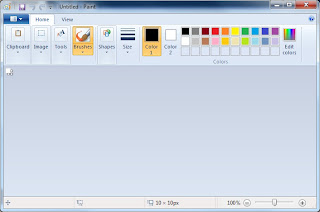
List of Command Prompt Commands
The Command Prompt in Windows provides access to over 280 commands! These commands are used to do certain operating system tasks from a command line interfaceinstead of the graphical Windows interface we use most of the time.
Launch Paint from command line
We can launch MS Paint application from command prompt also. Just run the command mspaint and it will open paint application.
c:> mspaint
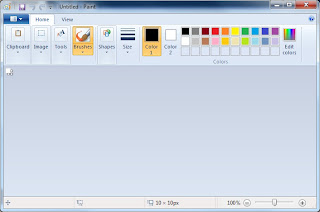
snapshot of Paint application in Windows Vista
What is a Command?
A command is a specific instruction given to a computer application to perform some kind of task or function.
In Windows, commands are usually entered via a command line interpreter like Command Prompt or Recovery Console.
Important: Commands must always be entered into a command line interpreter exactly. Entering a command incorrectly (wrong syntax, misspelling, etc.) could cause the command to fail or worse, could execute the wrong command or the right command in the wrong way, creating serious problems.
There are many different "kinds" of commands, and many phrases that use the wordcommand that probably shouldn't because they're not actually commands. Yes, it's kind of confusing.
Below are some popular kinds of commands you might encounter:
Command Prompt Commands
Command Prompt commands are true commands. By "true commands" I mean that they are programs that are intended to be run from a command line interface (in this case the Windows Command Prompt) and whose action or result is also produced in the command line interface.
See my List of Command Prompt Commands for a complete list of these commands with all the details you'd ever want or check out my one-page table of the same without the explanations of each command.
DOS Commands
DOS commands, more correctly called MS-DOS commands, might be considered the "purest" of the Microsoft based commands since MS-DOS had no graphical interface so each command lives completely in the command line world.
Don't confuse DOS commands and Command Prompt commands. MS-DOS and the Command Prompt may appear similar but MS-DOS is a true operating system while Command Prompt is a program that runs within the Windows operating system. Both share many commands but they are certainly not the same.
See my List of DOS Commands if you're interested in the commands that were available in the latest version of Microsoft's DOS operating system, MS-DOS 6.22.
Run Commands
A run command is simply the name given to an executable for a particular Windows-based program.
A run command is not a command in the strictest sense - it's more like a shortcut. In fact, the shortcuts that live in your Start Menu or on your Start Screen are usually nothing more than an icon representation of the executable for the program - basically a run command with a picture.
For example, the run command for Paint, the painting and drawing program in Windows, is mspaint and can be run from the Run box or Search box, or even from the Command Prompt, but Paint is obviously not a command line program.
Some other examples are bit more confusing. The run command for Remote Desktop Connection, for example, is mstsc but this run command does have some command line switches that make opening the program with specific parameters very easy. However, Remote Desktop Connection is not a program designed for the command-line so it's not really a command.
See my Run Commands in Windows 8 or Run Commands in Windows 7 article for a list of program executables in your version of Windows.
Control Panel Commands
Another command you'll see referenced that isn't really a command is the Control Panel applet command. A Control Panel applet command is really just the run command for theControl Panel (control) with a parameter instructing Windows to open a specific Control Panel applet.
For example, executing control /name Microsoft.DateAndTime opens the Date and Time applet in Control Panel directly. Yes, you can execute this "command" from the Command Prompt, but the Control Panel is not a command line program.
Recovery Console Commands
Recovery Console commands are also true commands. Recovery Console commands are only available from within the Recovery Console, the command line interpreter available only for troubleshooting problems and only in Windows XP and Windows 2000.






